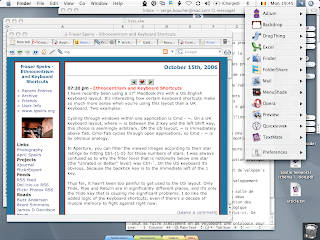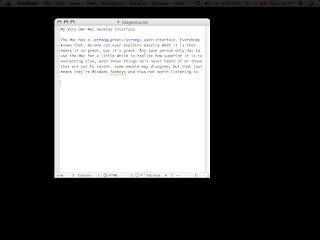More Mac Utilities
 Friday, May 18, 2007 at 1:23AM
Friday, May 18, 2007 at 1:23AM My latest post listed all the nifty little utilities and haxies I use to turn my Mac user interface into something funnier and more productive than what OS X gave me out of the box. Of course, having a great user interface to access your documents and applications isn't all that useful unless you also have top-notch tools to process these documents. The greatest application switcher in the world won't do you much good if the application you're switching to isn't all that great.
A friend of mine is currently switching to the Mac, and asked me about what really great applications lurk in the Macintosh world. There happens to be quite a few of them, and because I'm such a nice guy, I decided to blog about those I use.
Since I'm great and ambitious, this will be a three-part series. In this post I'll talk about the small stuff: little utilities that aren't all that important but still help in some way. The next one will talk about the big, expensive stuff. In the last one I'll deal with the Dashboard widgets I like (that one will be pretty short).
I've tried to put these in categories that make some kind of sense, but I'll freely admit it's a pretty weird kind. Let's start with system utilities first:
- iTerm: this list has to start somewhere, so why not with an app that brings us back to the good ole' Unix days. There's nothing obviously wrong with Apple's Terminal, but iTerm looks a bit nicer, is more customizable, and it has tabs.
- DarwinPorts: OS X implementation of the port package manager from Debian Linux. The command "port install python" will download the latest version of Python, as well as all its dependencies, then compile and install everything. It's one-click installs for unix software, and it Just Works. (Update: apparently new versions are called MacPorts for some reason.)
- FolderShare: this small dotcom startup, recently bought by Microsoft (who sadly doesn't seem to be doing anything with it) is a real gem. It allows you to synchronize folders between any number of computers (PCs, Macs, Linux boxes) across the internet. After setting up your account, you first download and install a small program, then all subsequent configuration happens through the web interface. It allows you to access any file on any currently connected computer, as well as setting "libraries" of "synchronized" folders. All file transfers are peer-to-peer, so performance is pretty good. The big sour point is that there's no mechanism to automatically reconcile conflicting changes, so if you edit the same file on two different computers, you get two versions of the file and it's your job to make sense of them. Still, I work on three different computers all the time, and this is the best way I've found to make the process reasonably seamless.
Now for the obligatory "productivity" utilities:
- TextExpander: this is great. In many word processors you can set up "macros", or one-word shortcuts for snippets of text you use over and over again. This is the same thing but it works system-wide. Especially useful for emails.
- Growl: many programs run in the background waiting for something to happen so they can tell you about it. "File transfer complete". "annoying_jerk@hotmail.com wants to send you a file". "You have 237 new mail messages". etc. Usually this is stuff you want to know about, but maybe not right now. Growl gives you a central place for all those notifications. When you're feeling bored you can set it up to warn you of everything all the time, but as soon as you feel like actually getting stuff done, it only takes one click to get him to shut up for the time being.
- Twitterific: This is a twitter client for Mac OS X, and with it you won't fail to waste all the time that the previous utilities saved you, and then some.
- Synergy: Software KVM. Nice when you have multiple computers in the same place. Works with Mac OS X, all versions of Windows, Linux. I've also tried Teleport, which is more mac-like and can be installed without editing obscure configuration files. On the flip side, it's Mac-only, and I could never get it to work...
Let's call the next ones "multimedia utilities":
- Flip4Mac: this allows you to play all (non-DRMed) Windows Media files in Quicktime and most web browsers.
- TubeSock: download files from YouTube, converts them to whatever you want (iPod, H.264, etc.) and add them to iTunes, all in one click. At $15 it's pricey, but much faster than free solutions out there.
- Senuti: if you have an iPod, you want this. Allows you to transfer any music file from an iPod back to iTunes. It's a real shame that Apple's iTunes no longer does this out of the box, but as long as Senuti works I don't mind too much.
- Toast Titanium: This is the Mac's Nero. There's plenty of ways to burn CDs and DVDs from Mac OS itself, but Toast automatically splits data-sets that won't fit on a single disk, does one-click DVDs from most kinds of video and picture files, allows you to burn obscure formats like DVD-Audio, you name it. Slightly expensive for something you probably don't really need, but it's very good at what it does.
The following utilities you probably won't use frequently, or at all, but it's good to know they exist:
- OmniDiskSweeper: No matter how big your hard drive is, at one point it'll get nearly full and you will have to delete some stuff. This (nearly-)free tool instantly shows you which files and folders take up the most space. (If you're a Unix geek you can think of it as "du -sh" with a GUI.) Very handy.
- Pacifist: Chances are you'll never use this. I didn't. But a friend of mine swears by it, and it looks like it might be the only way out in some situations, so I'll mention it anyway. It allows you to look inside .mpkg installation packages and select individual files to install. Automatic installers usually work fine, but, hey, you never know.
- Chicken of the VNC: VNC client. If you don't know what VNC is, you probably don't need it.
Mac OS X is compatible with most of everything, and it's pretty rare to come upon a file that you can't open with what's in the default OS install. I've found two, and luckily there's free applications to handle both of them:
- UnRarX expands .rar archives.
- Chmox opens Microsoft's .chm files (Compiled Html) used for some documentation and ebooks.
That's it! In my next post, I'll talk about bigger, and probably more controversial, software choices. See you soon.